対象者:エクセルを仕事で使う人、ITエンジニア等
エクセルで罫線、枠線を引くときに「もっと簡単に線が引きたいな」みたいなこと思ったことはありませんか?
今回はエクセル罫線を簡単かつ最速で「作成」「削除」する方法を分かりやすく解説します。
私はIT業界に丸4年いて毎日エクセルを触っていますが、定時で帰りたいが故にどんなパソコン操作でもショートカットキーがないかを探求してきました。
特に、この記事は「少ない手数(操作)で、定時に帰る」というコンセプトで作成しました。
皆様が定時で帰宅できるように祈っています。
このページを習得するとこんなことができます(動画):
一応、業務中にページを見る方を考慮して、全部の動画は無音にしてあります。
(他にも色々あるのですが、こんな便利な機能があるなら未経験エンジニアのときに知りたかった・・・)
クイックアクセスツールバーに罫線の表示/非表示を登録する
・セルの左辺だけ罫線引きたい
・セルの右辺だけ罫線削除したい
みたいな状況でめちゃくちゃ便利です!!!!
実際に使用してみた例(動画)です。↓
やり方:
エクセルウィンドウ左上にある、以下赤枠のマーク⇒「その他のコマンド」をクリック
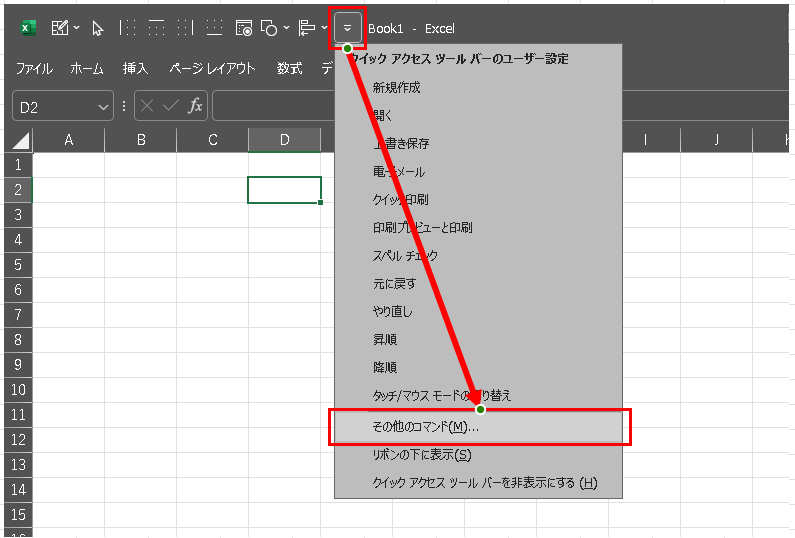
「基本的なコマンド」 ⇒ 「リボンにないコマンド」 をクリック
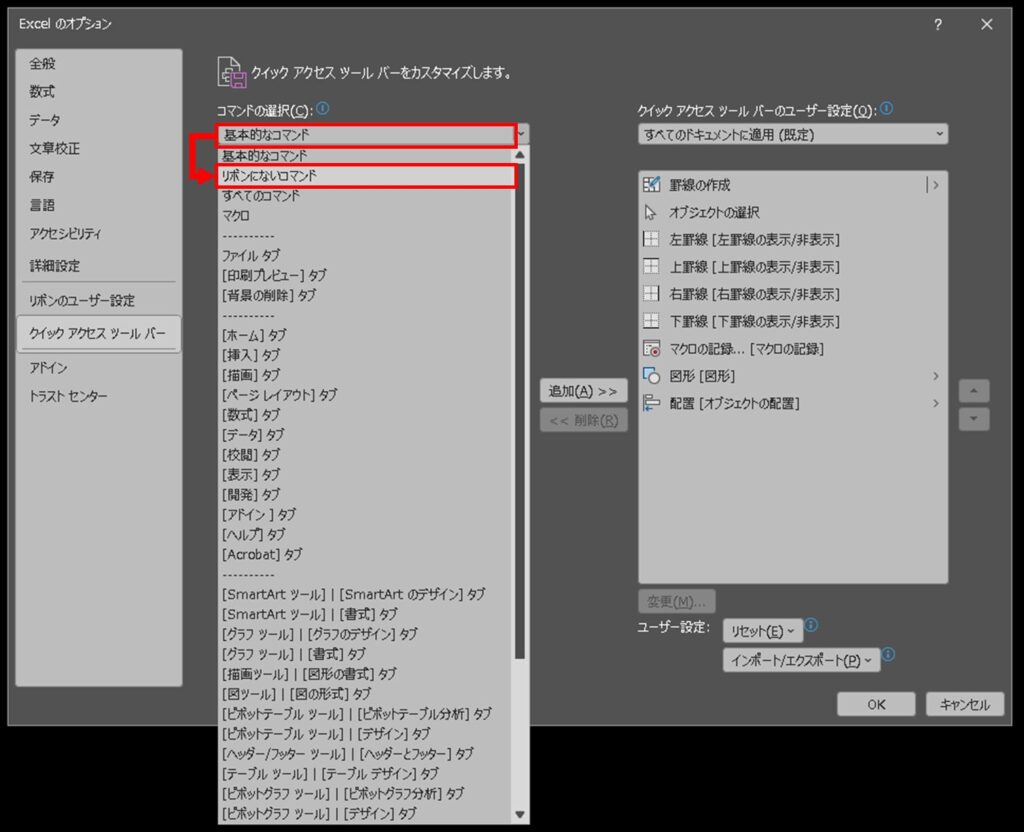
左・右・上・下罫線の[表示/非表示]を見つけクリックして選択
⇒「追加」をクリックして、左・右・上・下罫線をすべてクイックアクセスツールバーに追加する
※ちなみに、上から[記号・ひらがな&カタカナ・”漢字”]の順番で並んでいるため、下から探しましょう。
多分これが一番早いと思います。(TAS)
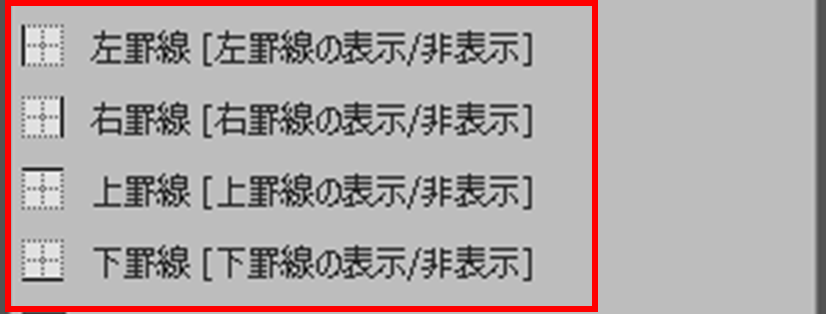
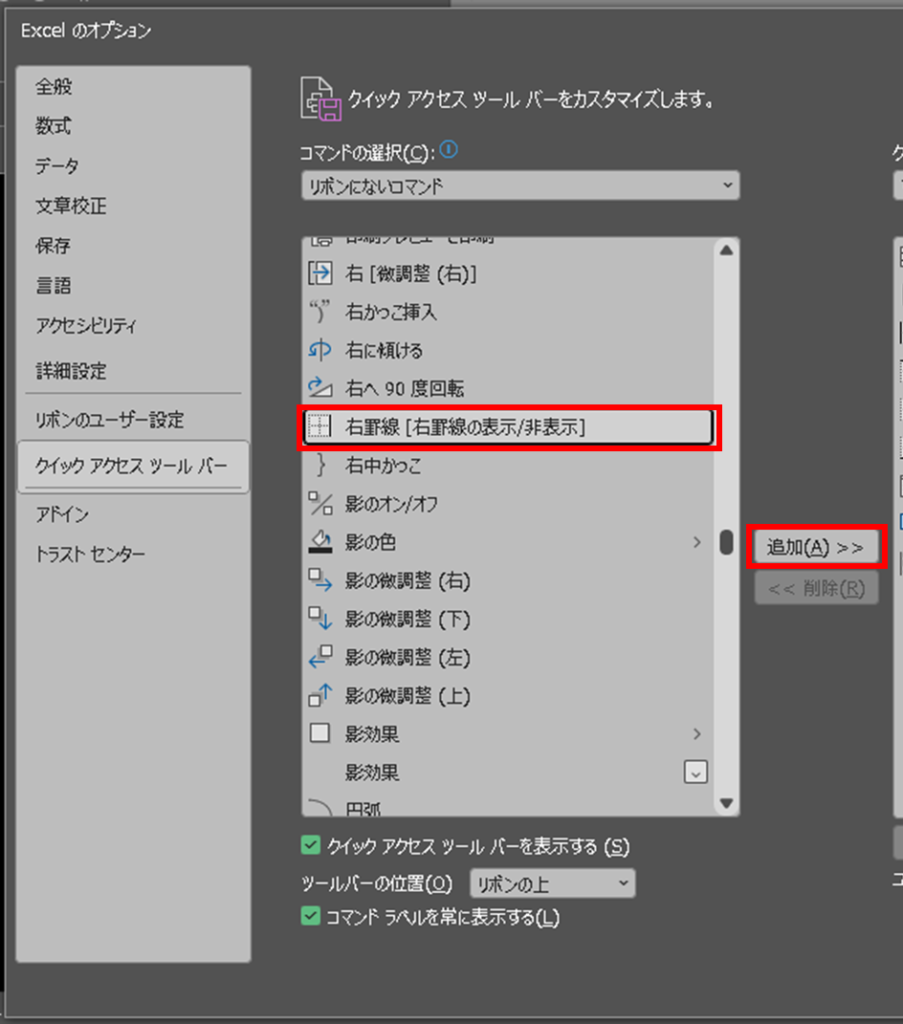
追加し終わったら、以下赤枠のようにクイックアクセスツールバーに罫線の表示/非表示が追加される
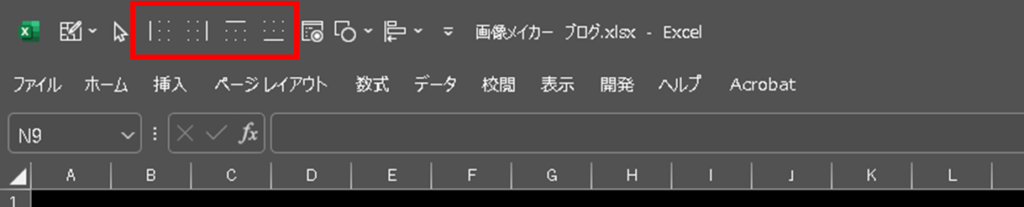
選択したセルを基準に罫線を引くことができます。
セルを選択 ⇒ クイックアクセスの罫線表示/非表示をクリック
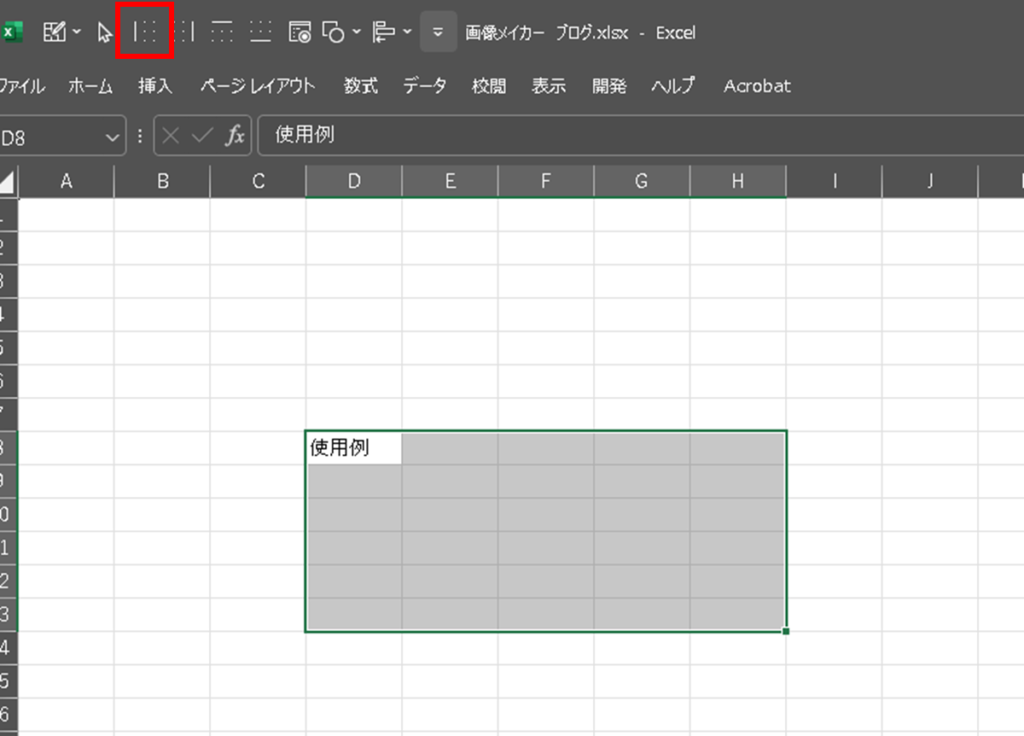
はいっ時短確定。(TOUGH龍を継ぐ男)
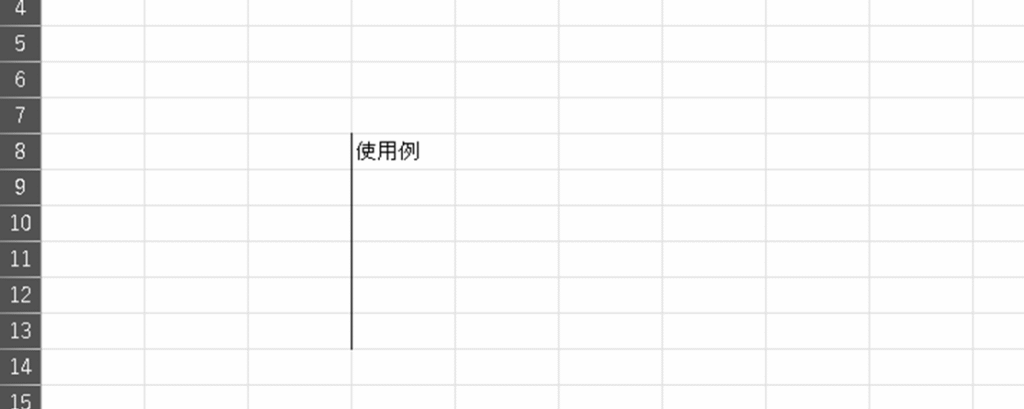
※同じ手順で罫線を消すこともできます。とても便利ですね。
Ctrl+Shift+6でセルの外側を囲う罫線を引く
セルを選択して罫線の外側を決めます
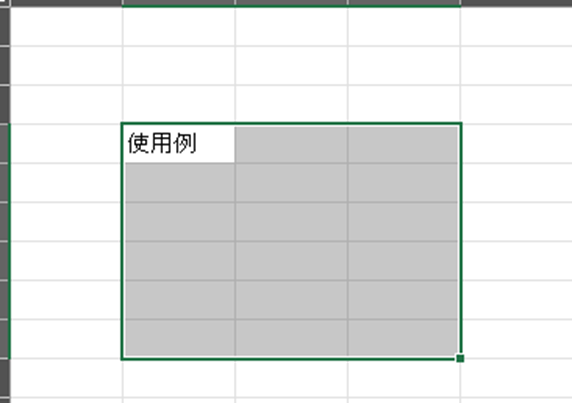
Ctrl+Shift+6を押すと、セルの縁に罫線を引けました
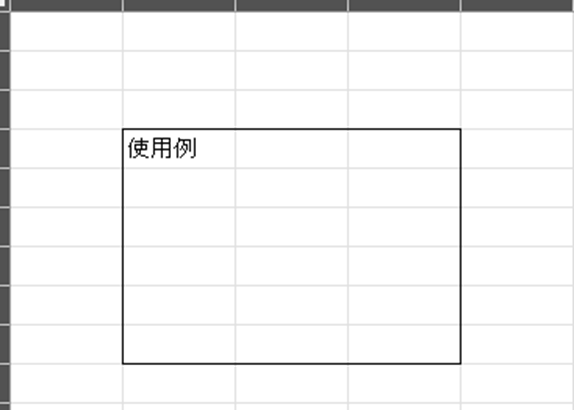
マクロ機能で任意の罫線作成を登録する
マクロ登録は、自分の操作を記録してショートカットとして登録できます。
何回も繰り返す動きをマクロ登録することで、Excelを使用する多くのエンジニアは音を置き去りにすることが可能になるでしょう。
(ハンター×ハンター、ネテロ、感謝の正拳突き)
具体的には、Excel標準機能でAlt、H、B、Aと押せば実現できる操作ですが、
今回は選択したセルの外側/内側の罫線をCtrl+Shift+Tのワンタッチで引けるマクロを登録してみます
やり方:
注意点としては以下の手順を守ってください。マクロ登録のため、マクロを登録する”状態”に敏感です。
まず、どこでもいいので4つのセルを選択して以下図のようにする。
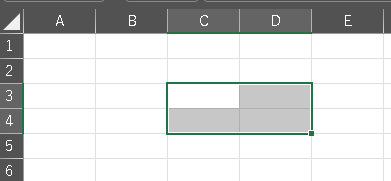
「表示タブ」 ⇒ 「マクロの記録」 をクリック

以下設定値を入力してOKをクリックすると、操作の記録が始まります。
・マクロ名:[実行する動作]_[任意のキー](※)
※任意。このようにつけるとあとでわかりやすいのでおすすめ
・ショートカットキー:[任意のアルファベット]
※大文字を入れるとCtrl+Shift+[キー(任意のアルファベット)]になる。他ショートカットと競合しづらいので大文字がおすすめ
・マクロの保存先:個人用マクロブック
※通常C:\Users\[user名]\AppData\Roaming\Microsoft\Excel\XLSTARTに保存されている。マクロブックを見失ったら参照しよう。
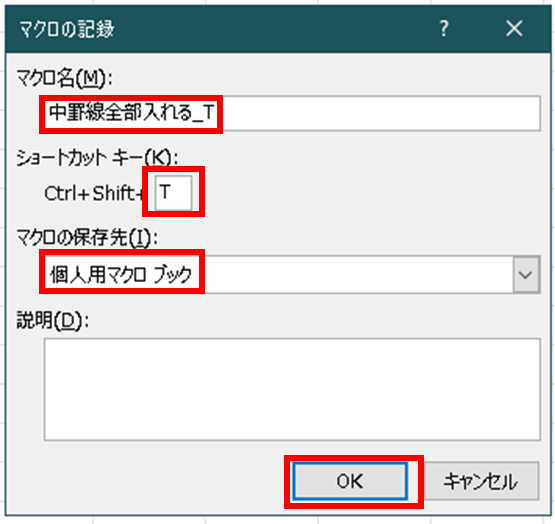
なお、もし手順をミスって想定外のマクロが出来上がっても大丈夫です。本ページの最後に「※補足:間違えて登録したマクロを削除する手順」ページを追加しました。
続いて、Ctrl+1で「セルの書式設定」を開き、「外側」、「内側」のプリセットをクリック後、OKをクリックする
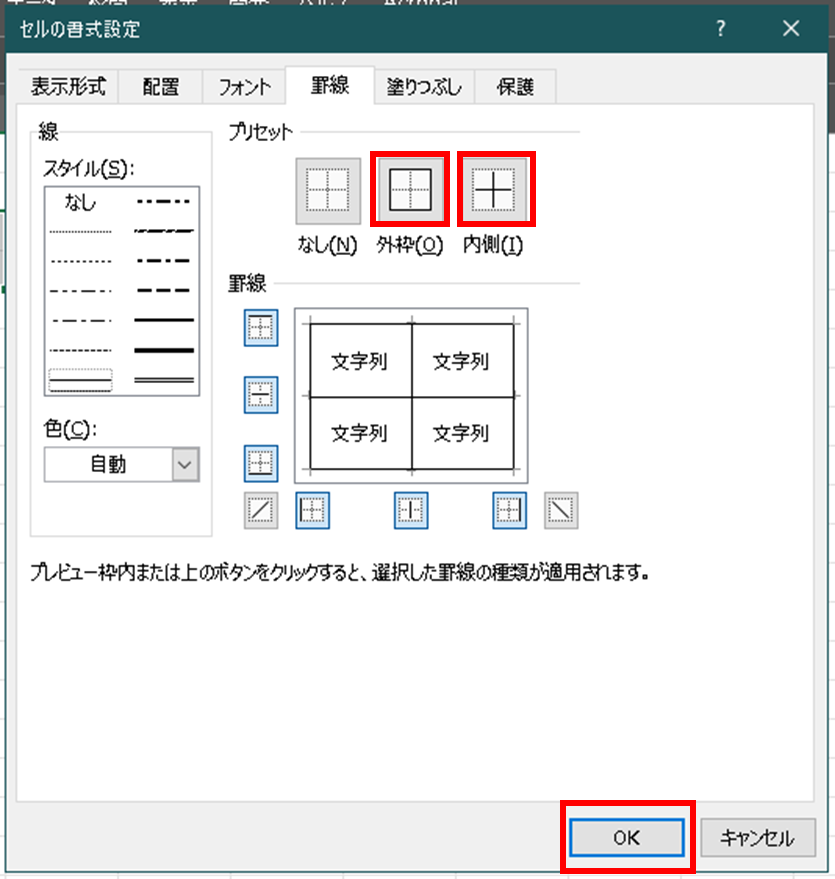
「表示タブ」 ⇒ 「記録終了」 をクリック
これで記録完了です
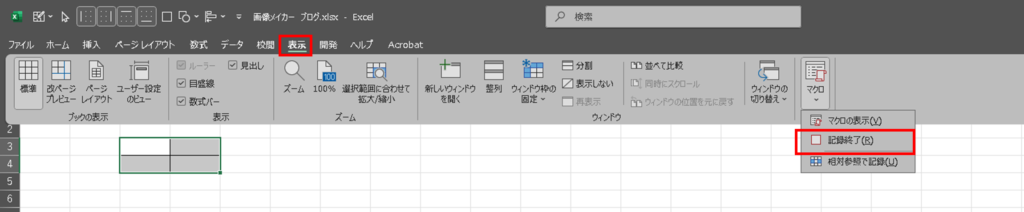
試しに任意のセルを選択してから先ほど登録したCtrl+Shift+Tをクリックすると、
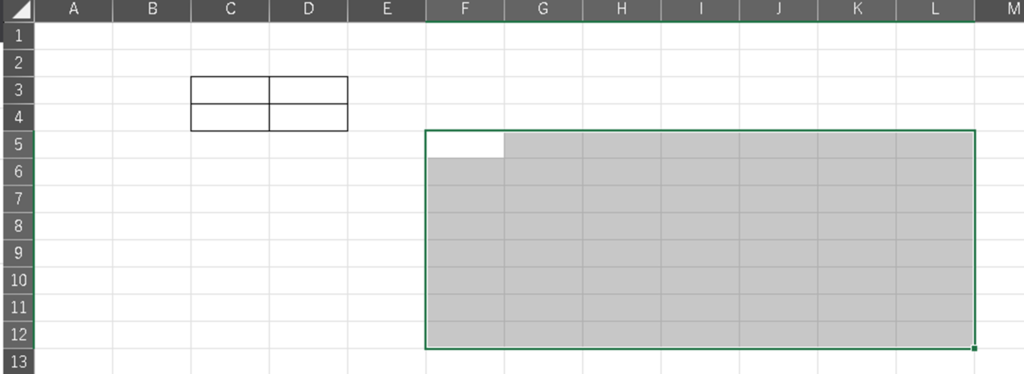
記録された操作が実行されて「中罫線全部入れる」が実現しました。
はい、時短確定(よぉちゃんねる)
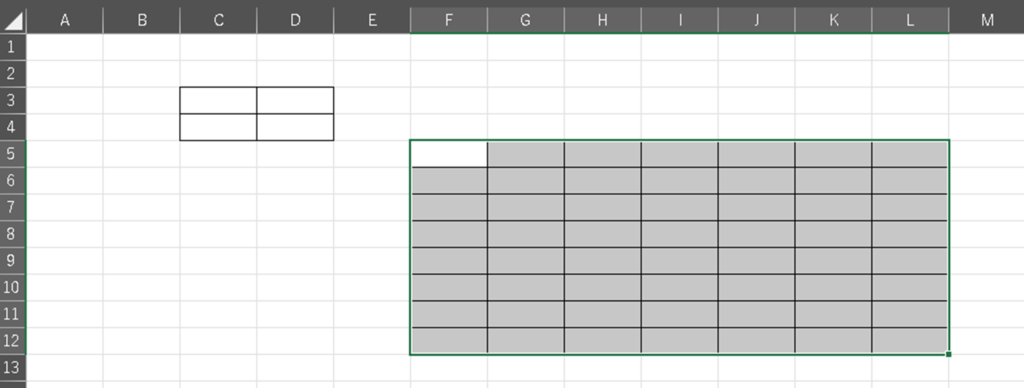
罫線の削除方法
罫線を削除するのは簡単です!
具体的な手順としては、まず削除したい罫線が含まれるセル範囲を選択します。
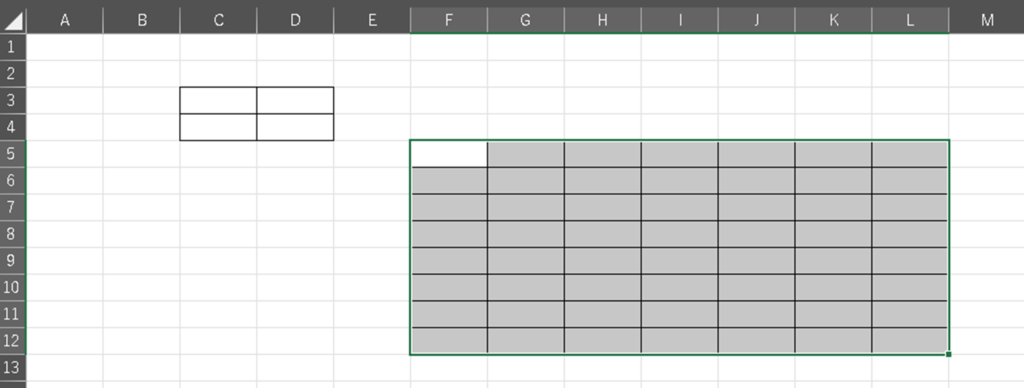
Ctrl+Shift+_をクリックします(通常「_」キーは「?」キーの右にあります)(キーボード右側のShiftキーの左でもある)
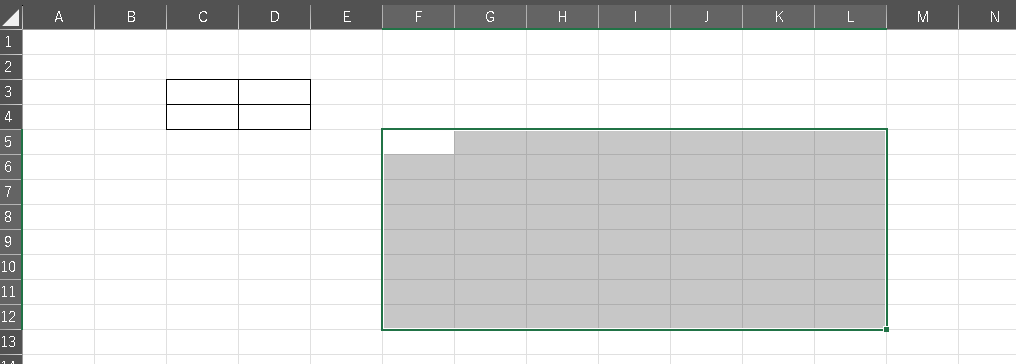
はい、消えました。時短確定(TOUGH龍を継ぐ男)
応用:複数範囲を指定して罫線を削除する
以下のようにCtrl+ドラッグで範囲を複数選択できるため、このような使い方も可能です
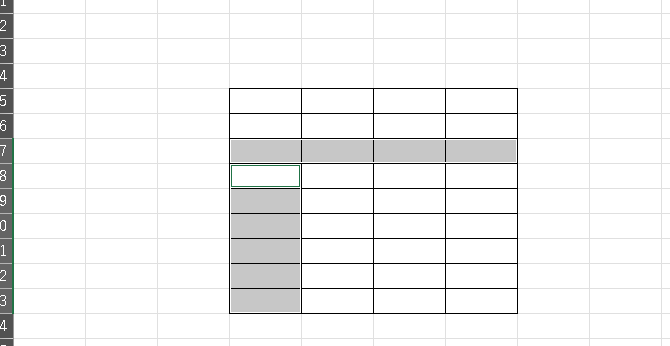
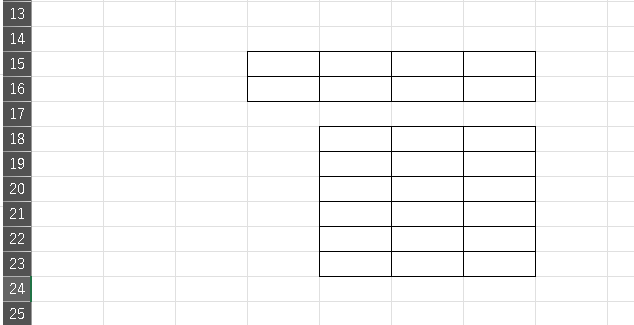
※補足:間違えて登録したマクロを削除する手順
ちゃんと画像付きで解説します。それが俺の忍道だからだ。(NARUTO・ナルト)
以下の操作で任意のマクロを削除できます。
※大体、PERSONAL.XLSBにマクロを登録してると思いますが、削除したいブックが非表示だと以下ポップアップがでて削除ができません。
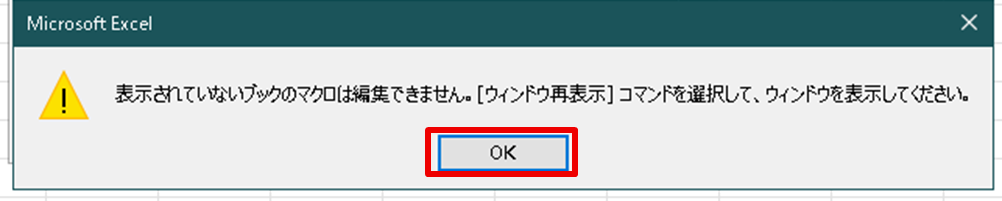
そこで、具体的には以降のような手順を踏む必要があったんですね。(TAS)
表示タブ
⇒再表示
⇒任意の非表示ブック選択
⇒OK
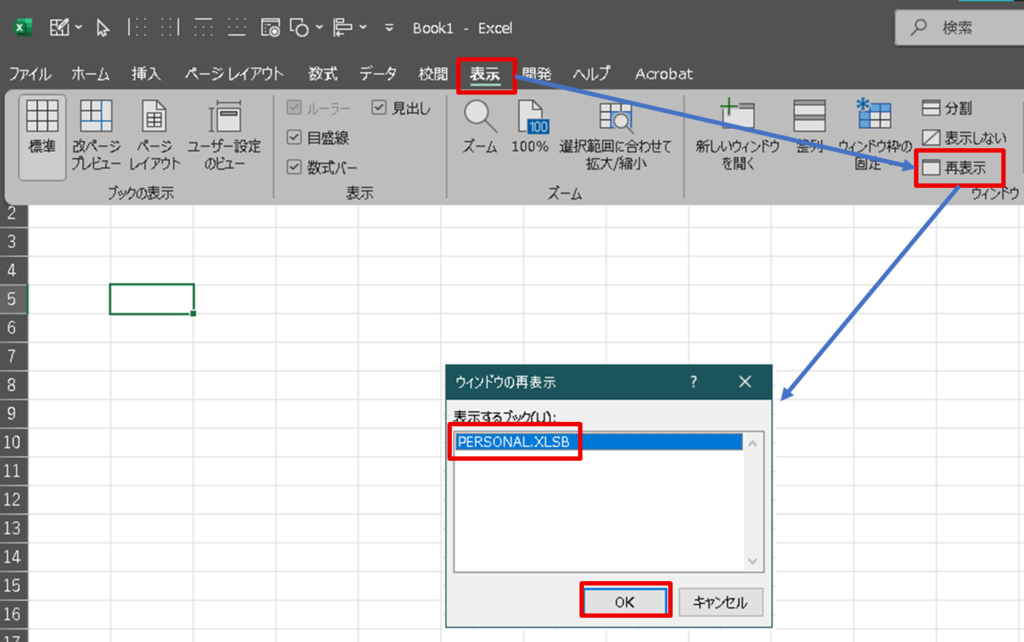
⇒Alt+F8
⇒任意のマクロ選択
⇒削除
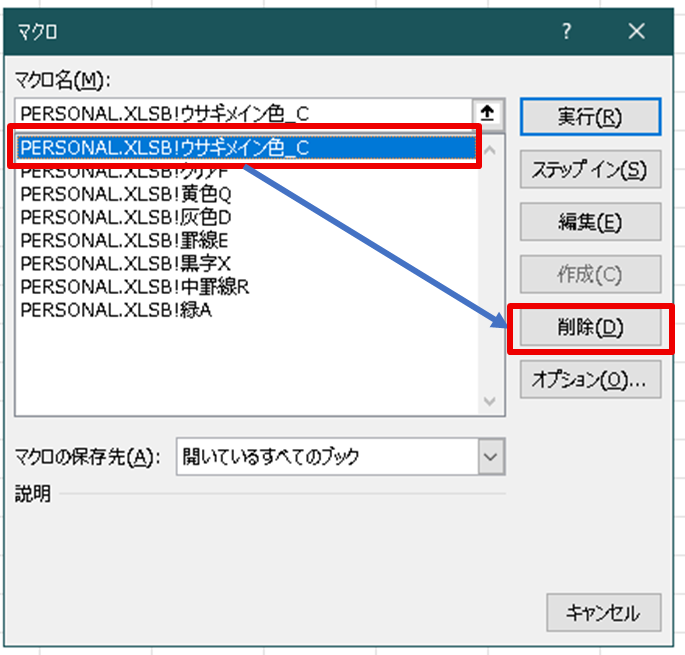
以下は確認画面です。はいを押すとマクロが消えます。
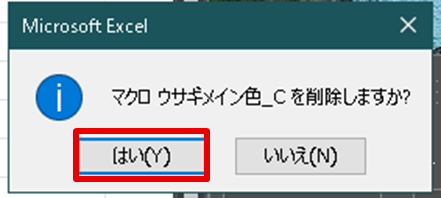
まとめ
エクセルの罫線操作は最初は難しく感じるかもしれませんが、
基本を押さえれば高速操作できるようになります。
今回紹介したテクニックで、効率爆アゲ↑↑、定時爆上がり、年収爆上がり、盾の勇者で成り上がりを目指してください!
次回の更新予定(20250606追記)
・Excelde最高最速画像編集術しようずwwww(VIPde***やろうずwwww)
・「シ:ョ:ー:ト:カ:ッ:ト」←こいつをセルごとに分割する方法(お前を消す方法)
・実務で使える関数
・実務で使えるエクスプローラーのショートカット
・実務で使えるブラウザのショートカット
・単語登録機能のすゝめ(太宰治?福沢諭吉?)
・ブラウザで使えるショートカット
・エクスプローラー神ショートカット
CCNA勉強中のため、受かったらブログ更新に力入れます。
Excel本は2冊読んだので、ショートカット界にぶち込まれる楽しみにしててください!!!(ワザップジョルノ)
あと、各ショートカットページの先頭に、そのページ内容を習得することでどのような動作が可能かを、
Youtubeで30秒程度のショート動画にまとめようと思います。
以上、よろしくお願いいたします。(←単語登録で0.5秒でタイプした)
⇒20250823追記:CCNA合格したのでブログ更新をちょっとずつ再開します
本ブログは1日2人くらい閲覧されており、成長を感じます。なんだかとても嬉しいです
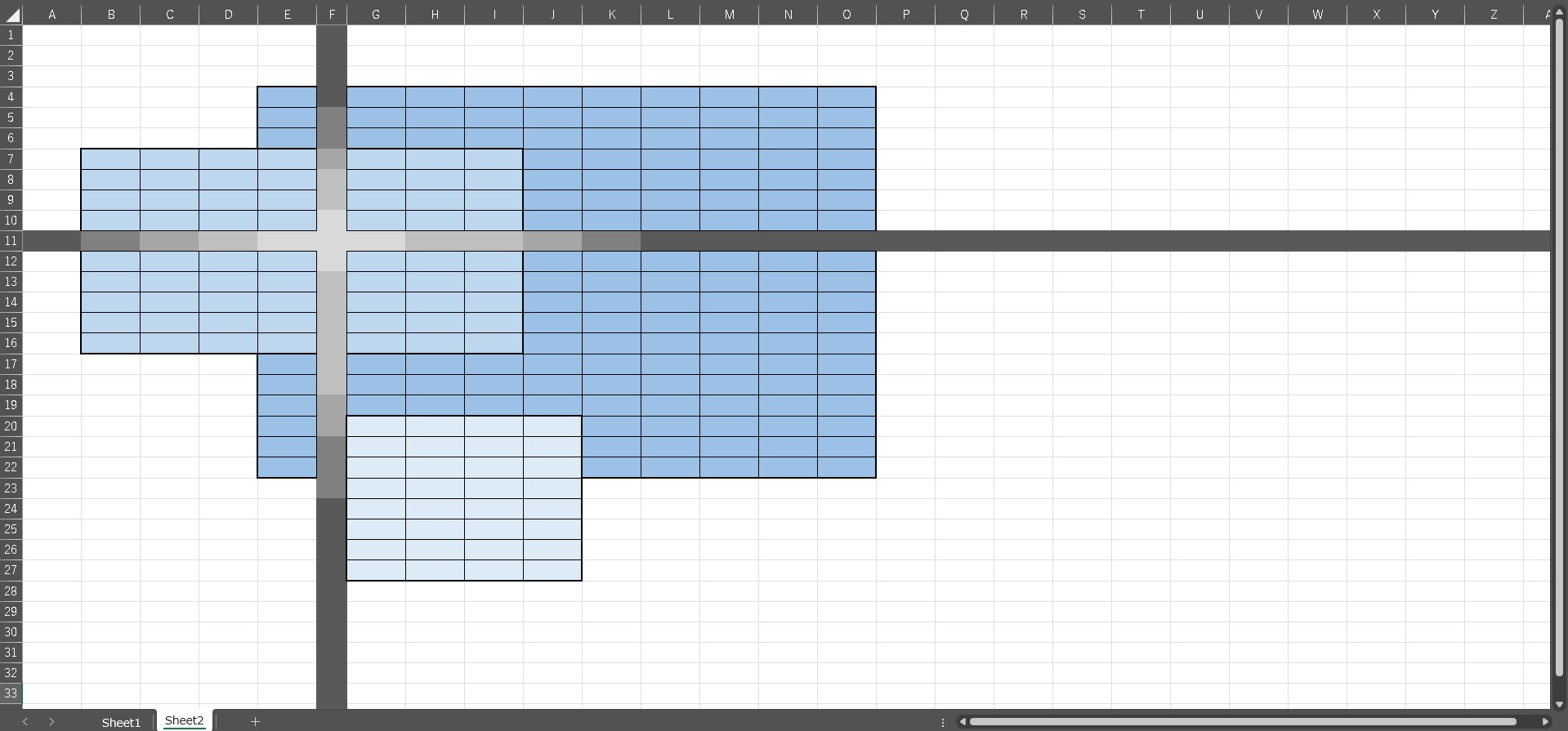
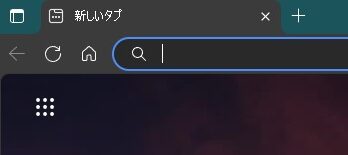

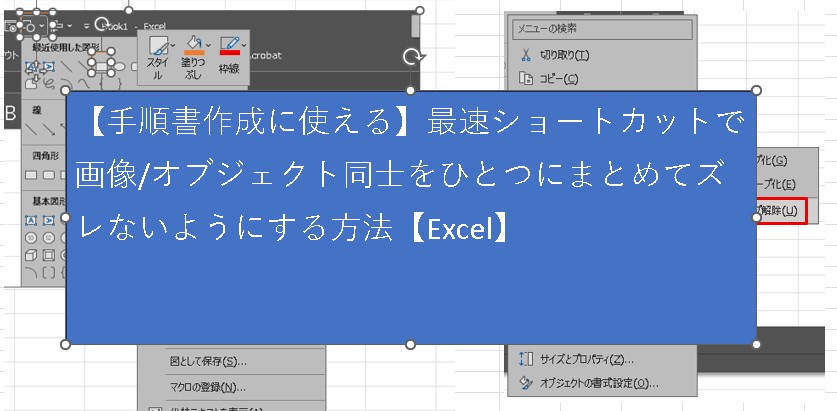
コメント